Congratulations on deciding to learn about self custody! I recommend giving yourself two hours. These are all the materials so you need to follow along with this step-by-step guide for bitcoin beginners.
- ColdCard hardware wallet
- MicroSD Card
- Coldpower 9 volt battery adaptor and battery
- USB-to-Micro-USB cable
- CypherWheel or Billfodl metal backup
- Desktop or laptop computer
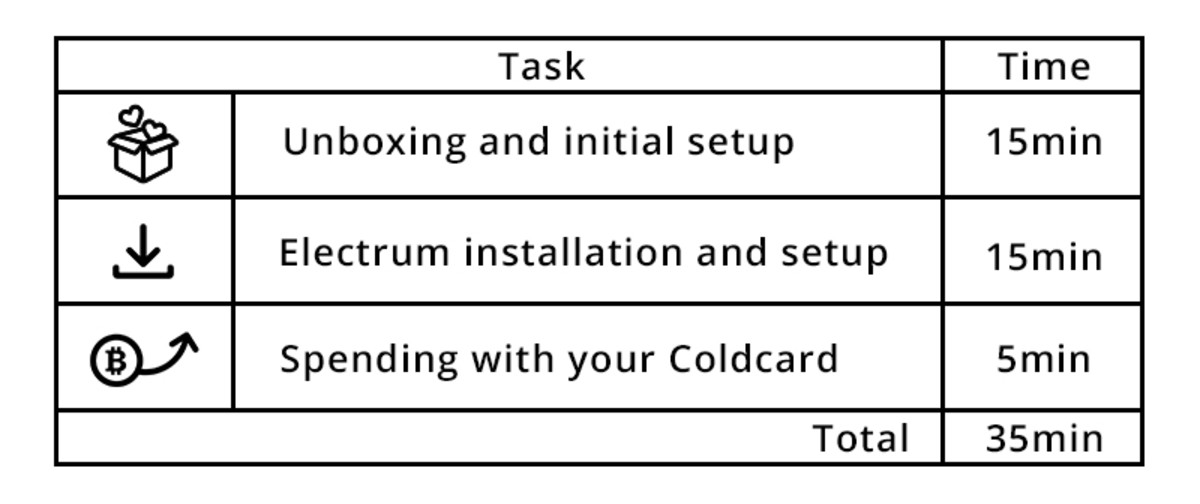
It can be fast and easy to set up your first bitcoin hardware wallet!
Here’s how to do that with a ColdCard bitcoin hardware wallet, which is available in the Bitcoin Magazine store:
1. Purchase your hardware wallet. The ColdCard hardware wallet comes in a blue, tamper-proof bag with a specific serial number. (Don’t publish this number. It identifies your specific device.) Inside the bag you’ll find the hardware wallet and a backup card where you will eventually write down your wallet recovery phrase.
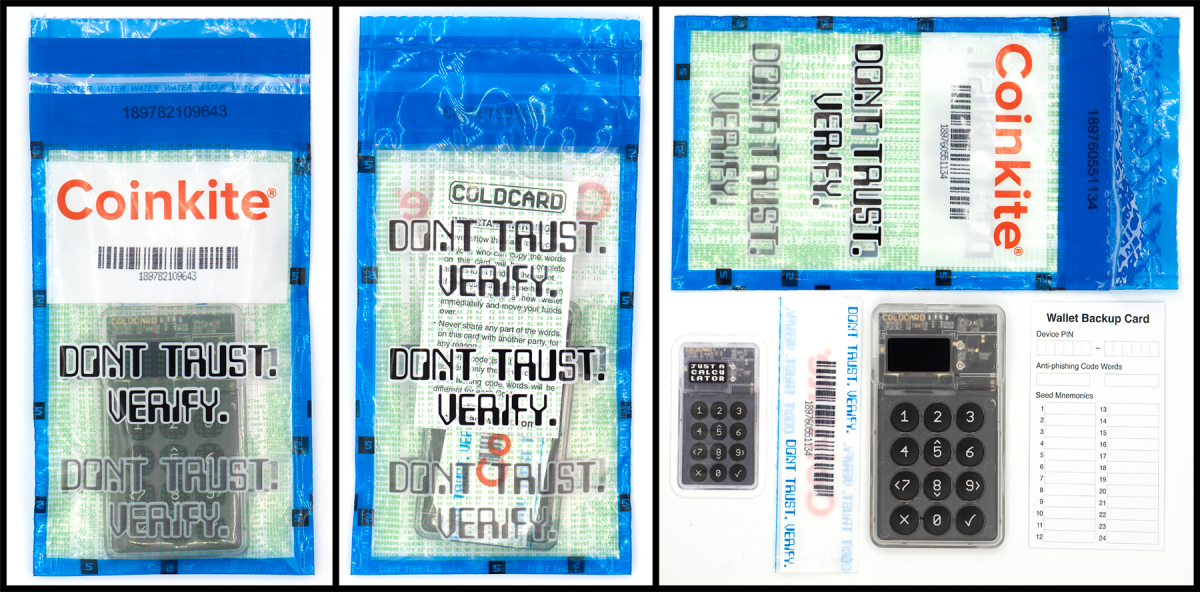
This is a bitcoin hardware wallet called a ColdCard by the company Coinkite.
2. Connect your hardware wallet to your computer or a power socket using your Micro USB cable and switch it on. You can use almost any Micro USB cable, including the options available in the Bitcoin Magazine store. Make sure to keep your device plugged in the whole time.
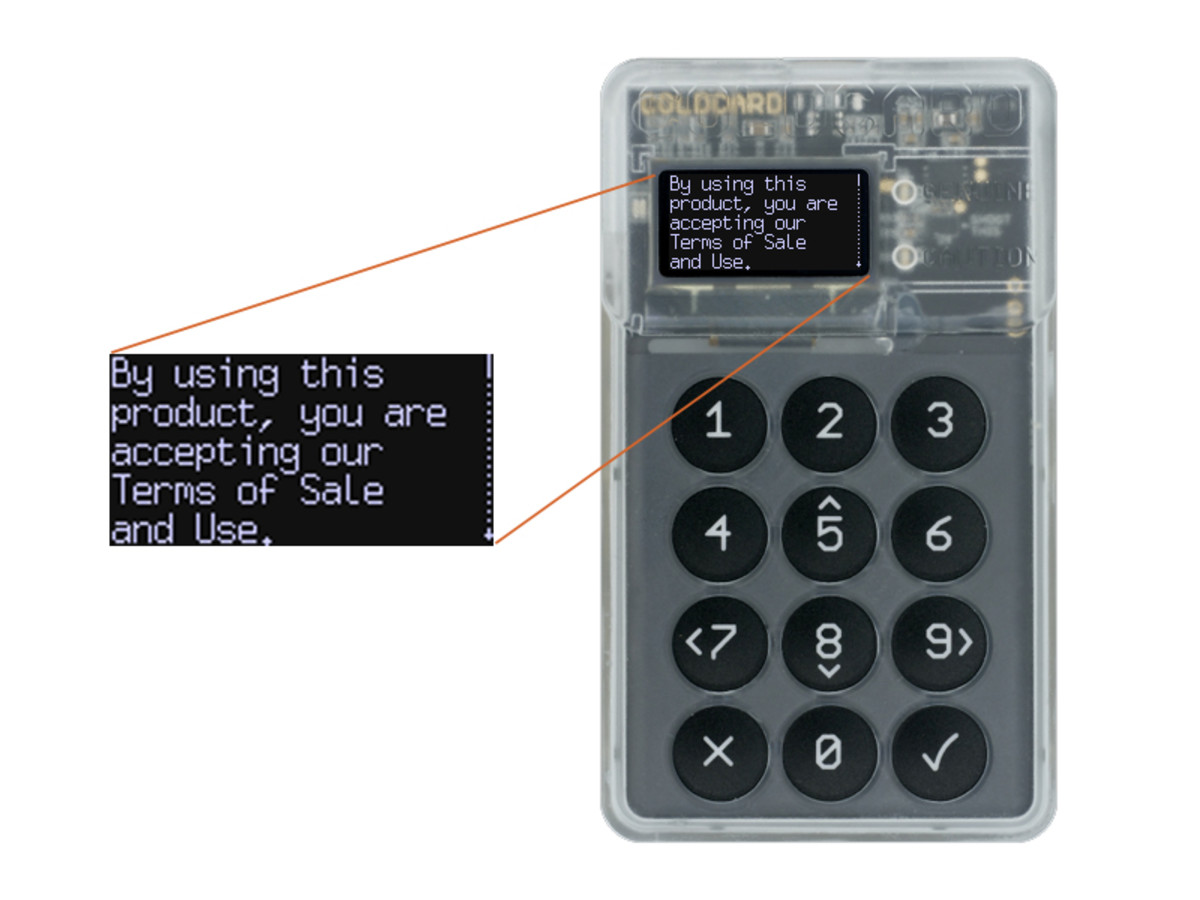
The full terms of service documents can be found on the ColdCard website.
3. Set up your PIN. As seen on the device, you can scroll through the menu using the “5” and “8” keys. You will be prompted to set up a PIN. The PIN consists of two parts, each consisting of between two and six digits which will protect your device and the first set will determine the anti-phishing words you see every time you use your hardware wallet. Be sure to write down your anti-phishing words and keep them safe.
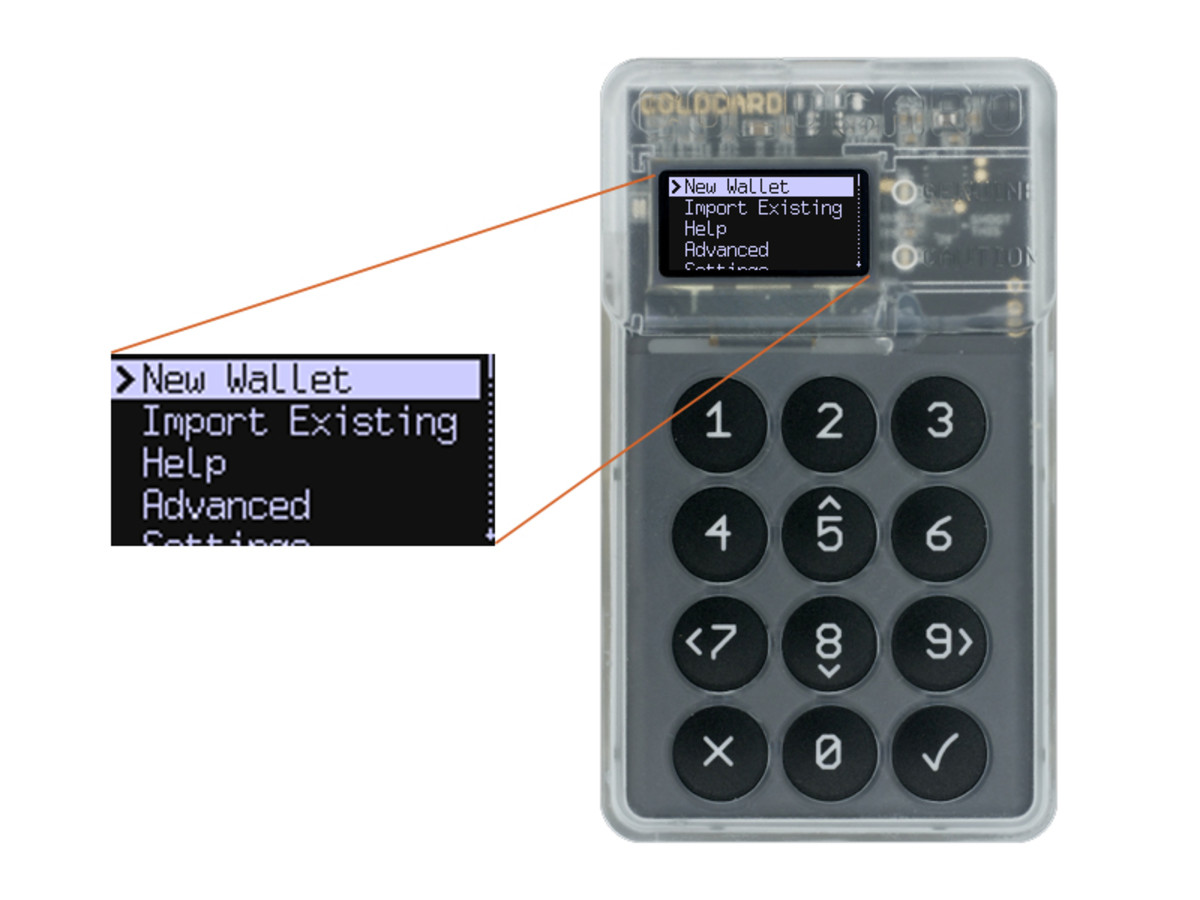
Use the “5,” “7,” “8” and “9” keys to navigate through your ColdCard.
4. Set up your new wallet. We are going to use the “New Wallet” prompt to set up a new wallet from scratch. ColdCard generated ones are based on a widely-accepted industry standard called BIP39. Part of BIP39 calls out a standardized list of 2,048 words. No two words on this list share the same first four-letter sequence. Or, in other words, the first four letters of each word are unique compared to the rest of the list.
The wallet device will give you 24 seed words from the BIP39 word list. Be sure to write them down in the correct order and make a second copy as an additional backup. Once completed, the ColdCard will give you random seed words from this list and prompt you to confirm their position to ensure you have saved them correctly. Now your wallet is set up and ready to sign your first transaction!
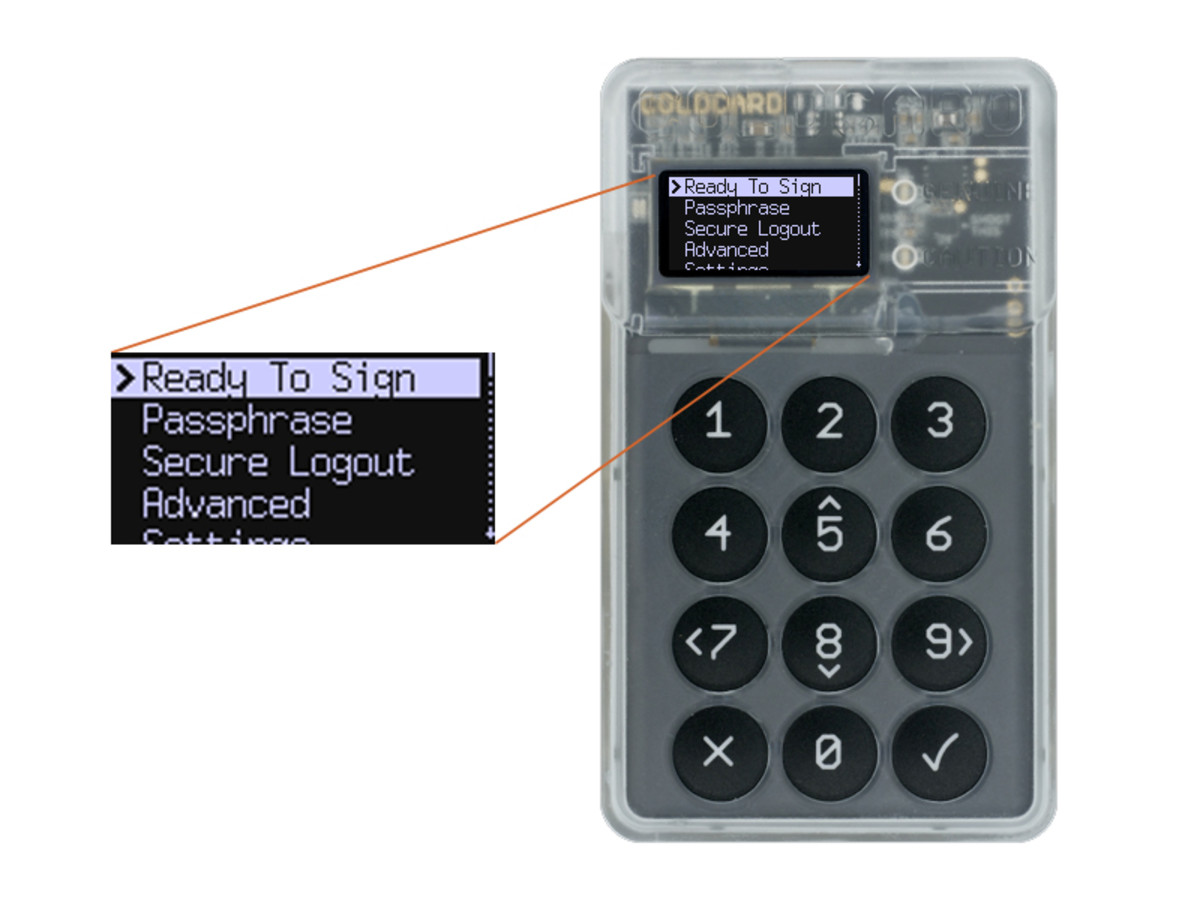
There are many different software tools you can use along with this hardware wallet device.
5. Use your wallet to sign transactions. You can sign transactions on the hardware wallet device using your microSD card. (If you don’t have one, you can order a set via the Bitcoin Magazine store.) Alternatively, you could connect your ColdCard to a computer and use different desktop wallets like Bitcoin Core, Electrum, Wasabi or the Generic JSON wallet.
For the purposes of this explainer, we will use Electrum as an example and we won’t connect the hardware wallet to the computer via USB. Instead, we will copy transactions back and forth using the microSD card. This is called an “air-gapped” transaction. Electrum is an easy-to-use Bitcoin wallet available on desktop and mobile platforms. If you prefer to use Blue Wallet or Sparrow Wallet, here are step-by-step tutorials on how to get started with those alternative bitcoin wallets.
Otherwise, to continue with Electrum, you may download the latest version of Electrum here and verify your download with PGP signature, then select "New/Restore" from the “File” menu. Pick your file name and then pick "Standard Wallet" followed by "Use a hardware device." Then, select the Coldcard device and choose an address format called “SegWit,” that starts with “bc1.” Your device is now connected!
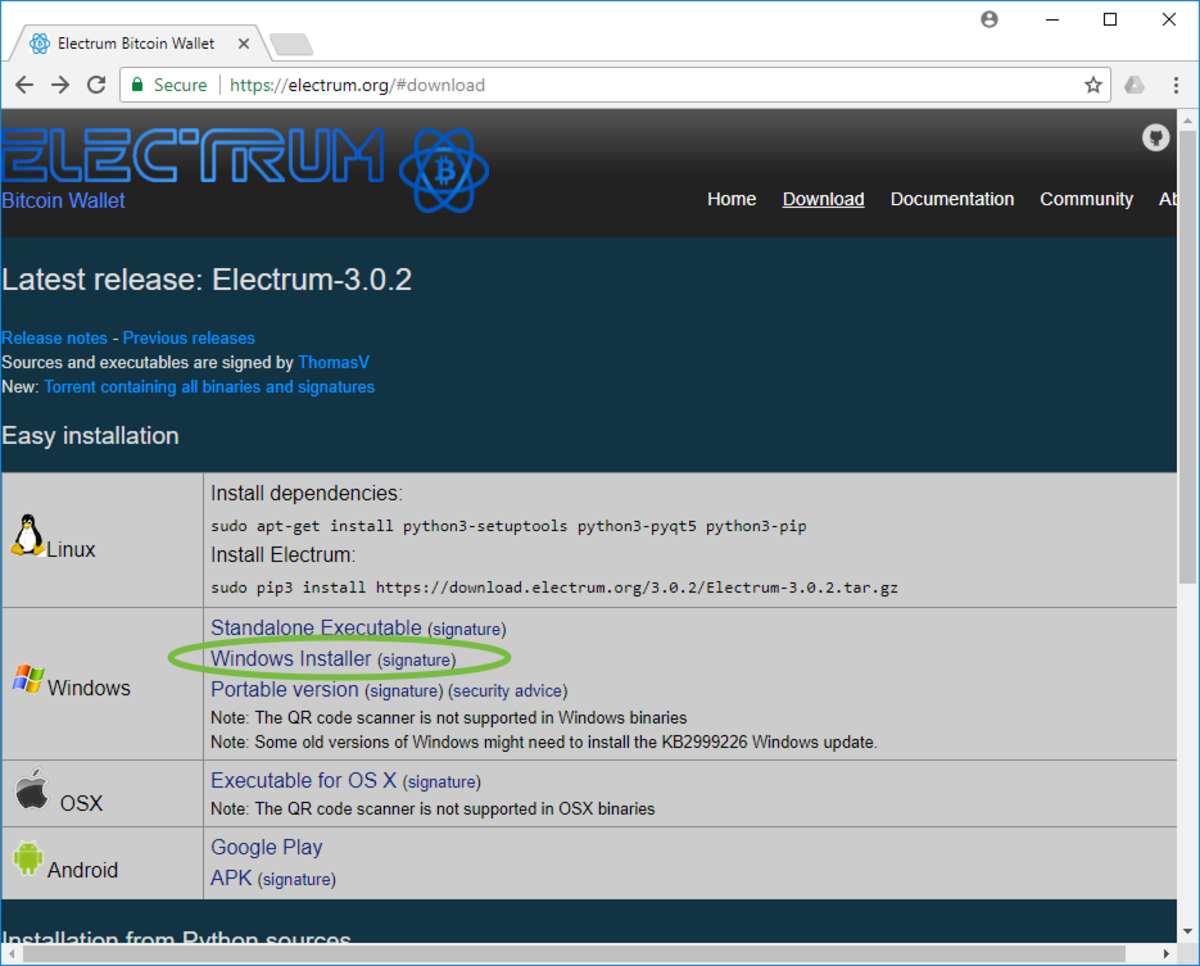
Next we'll cover how to spend money using your ColdCard and Electrum together.
1. Open the Electrum app. Click on the “Send” tab and enter the Bitcoin address as well as the amount of bitcoin you would like to send. Remember to double check the Bitcoin address before you click to “Finalize” the transaction.
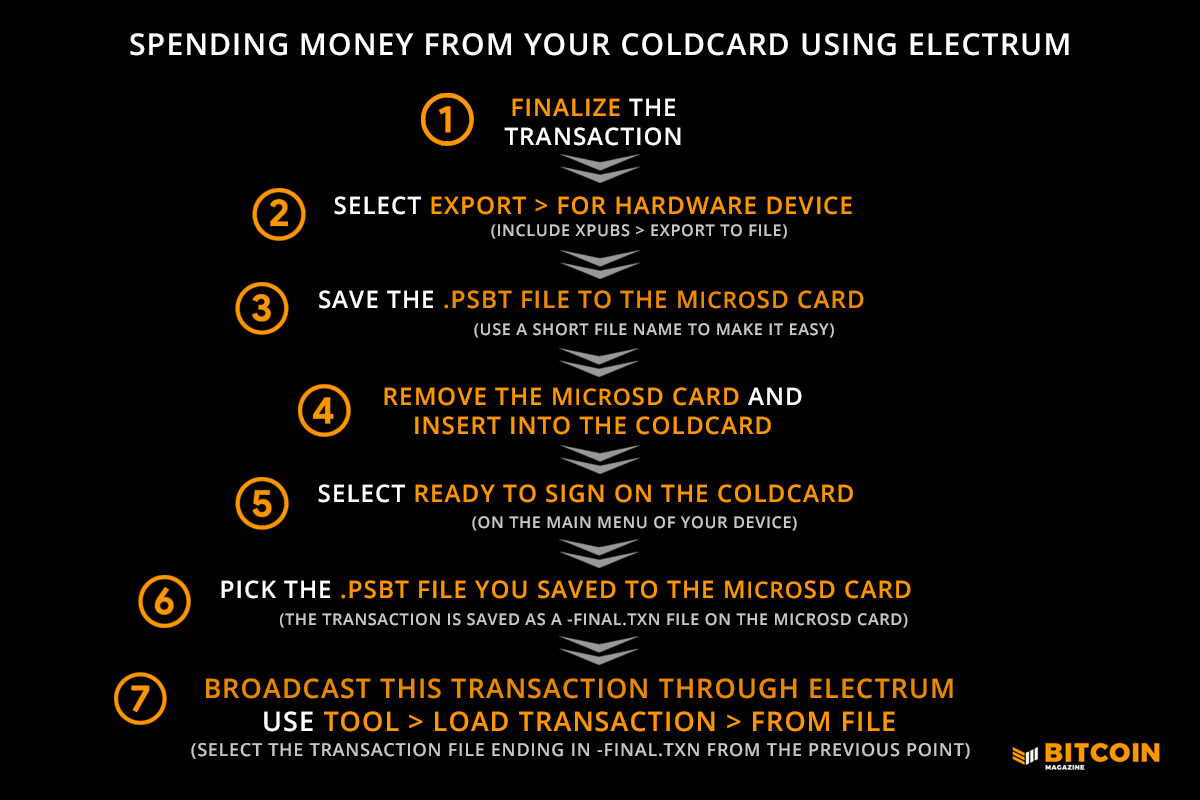
Here is a step-by-step guide to sending bitcoin with Electrum and the ColdCard hardware wallet.
2. Select “Export” and pick “For hardware device.” Make sure to include the “xpubs > Export to file” part. Do not choose the upper “Export to file” option because the file that generates is not compatible with the ColdCard hardware wallet. You want the option with “xpubs.”
3. Save the .PSBT file (which you just generated when you selected “Export”) directly to the microSD card used before with your ColdCard wallet. Pick a short file name that describes the transaction like the date, making sure the file name ends in .PSBT. Note that the .PSBT file extension is specific to bitcoin transactions, comparable to the way .JPG is specific to image files.
4. Remove the microSD card from your computer and insert it back into your ColdCard device.
5. Switch on your ColdCard wallet and pick the “Ready to sign” option from the main menu.
6. Using the ColdCard, pick the .PSBT file you just saved to the microSD card and approve the details of the transaction. The transaction will be saved with the same name as the previous file but this time it ends in “-final.txn.” With this file you will be able to broadcast the transaction on any copy of Electrum or a public service like Blockstream.info.
7. Broadcast the transaction file using Electrum. Remove the microSD card from your ColdCard wallet and reinsert it into your computer. Open Electrum and select “Tools” followed by “Load transaction” then “From file.” Your signed transaction will be loaded and broadcast to the network.
That’s it. You did it. Welcome to the bitcoin economy!












